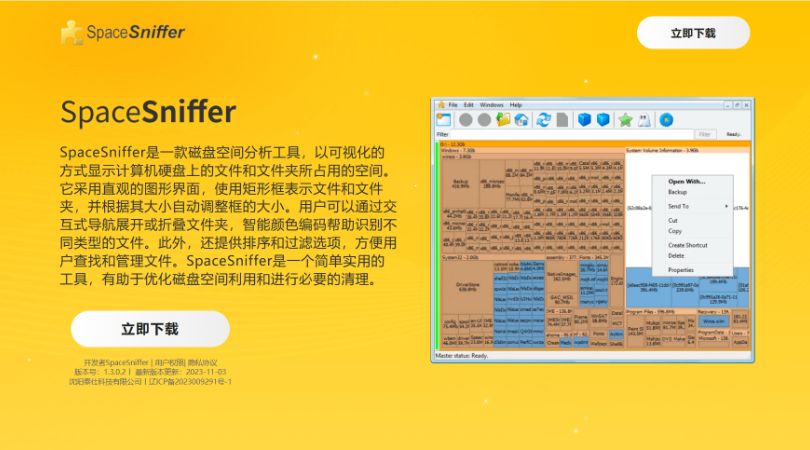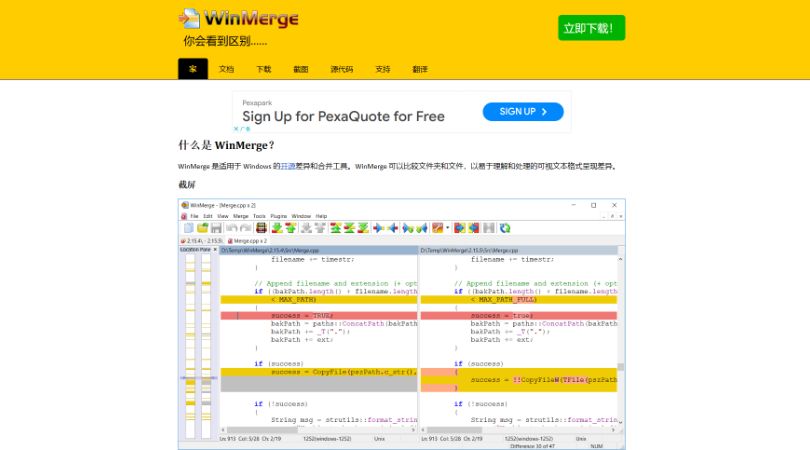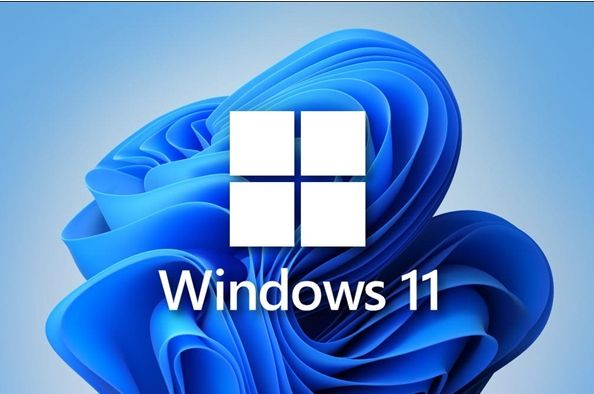
通过任务管理器关闭
首先,按下 Ctrl+Shift+Esc 组合键打开任务管理器。
然后,切换到“启动”选项卡。在“启动”选项卡中,你可以看到所有开机自启动的软件,这些软件都会有一个“启动影响”的评分,评分越高,启动所占用的系统资源越多。
如果你想要关闭某个自启动软件,可以右键单击该软件,然后选择“禁用”选项。这样,该软件就不会在开机的时候自动启动了。
如果有的自启动软件没有“启动影响”评分,可以右键单击该软件,然后选择“属性”选项。在“属性”窗口中,切换到“常规”选项卡,你可以看到“启动类型”的设置。
如果“启动类型”的设置为“自动”,那么该软件就是开机自启动的软件。你可以将“启动类型”设置为“手动”或者“禁用”,这样,该软件就不会在开机的时候自动启动了。
通过任务管理器,你可以很容易地关闭自启动软件。如果你不想让某些软件在开机的时候自动启动,可以通过任务管理器来关闭它们。
但是,并不是所有的自启动软件都可以通过任务管理器来关闭。有些自启动软件是系统级别的软件,不能通过任务管理器来关闭。如果遇到这种情况,可以尝试通过卸载软件来关闭自启动。
另外,如果关闭了一些自启动软件,可能会导致某些软件无法正常使用。如果遇到这种情况,可以尝试重新启动电脑,或者将自启动软件开启。
通过注册表关闭
通过注册表可以关闭自启动软件,具体步骤如下:
1. 按下 *Win*+*R* 打开运行窗口,输入 *regedit* 并按 *Enter* 打开注册表编辑器。
2. 依次展开 *HKEY_CURRENT_USER\Software\Microsoft\Windows\CurrentVersion\Run* 。
3. 在右侧找到要关闭的自启动软件的键,右键单击并选择 *修改*。
4. 在 **数值数据** 框中将值设置为 *0*,然后单击 *确定*。
5. 重新启动计算机,自启动软件将被关闭。
*注意*:
1. 在修改注册表之前,建议先备份注册表,以防出现意外。
2. 修改注册表可能会影响计算机的正常运行,因此请谨慎操作。
3. 如果不确定如何修改注册表,可以咨询专业人士。
通过第三方软件关闭
*通过第三方软件关闭*
如果你觉得通过系统设置关闭自启动软件太麻烦,或者想要更全面地管理自启动软件,还可以使用第三方软件来帮你。下面介绍几款常用的自启动管理软件。
* Autoruns
Autoruns 是一款免费开源的系统工具,它可以显示系统启动时加载的所有程序,包括系统服务、驱动程序、启动项等。通过 Autoruns,你可以很容易地找到并关闭自启动软件。
* CCleaner
CCleaner 是一款系统优化和清理工具,它可以清理系统垃圾、修复注册表错误,还可以管理自启动项。使用 CCleaner 关闭自启动软件非常简单,只需要在「启动项」选项卡中找到要关闭的软件,然后点击「禁用」按钮即可。
* WinPatrol
WinPatrol 是一款系统监控工具,它可以监控系统的运行状态,并在系统发生异常时发出警告。WinPatrol 还可以管理自启动项,使用方法与 CCleaner 类似。
除了以上几款软件,还有许多其他的自启动管理软件,你可以根据自己的需要选择使用。
注意
使用第三方软件关闭自启动软件时,一定要注意安全性。有些软件可能会包含恶意软件,所以在使用前一定要仔细检查软件的来源。
注意事项
在关闭自启动软件之前,请确保您知道自己在做什么。如果关闭了错误的软件,可能会导致系统出现问题。
这里有一些注意事项:
* 确保您知道要关闭哪个软件。如果您不确定,请查看软件的说明。
* 在关闭软件之前,请创建系统还原点。这样,如果您不小心关闭了错误的软件,您可以将系统恢复到以前的状态。
* 关闭软件后,请重新启动计算机。这样,系统可以重新加载所有必要的文件。
如果您在关闭自启动软件时遇到问题,可以尝试使用第三方软件。有许多不同的软件可以帮助您管理自启动软件。