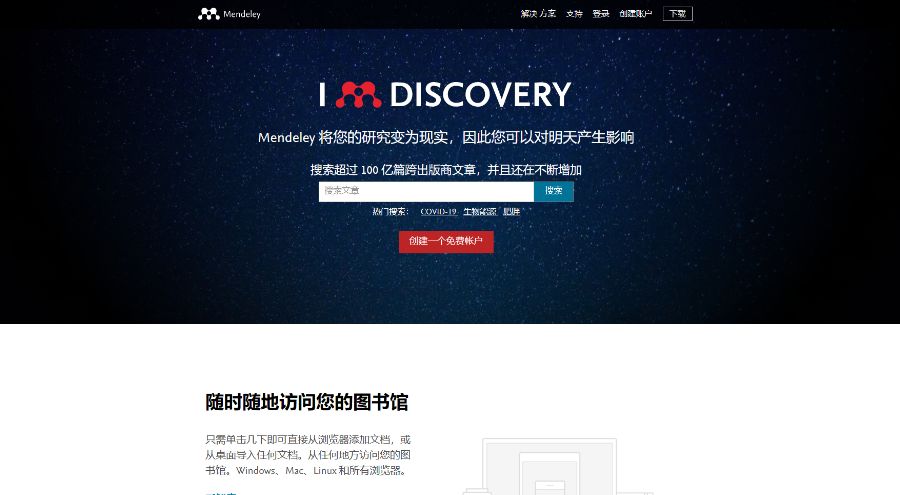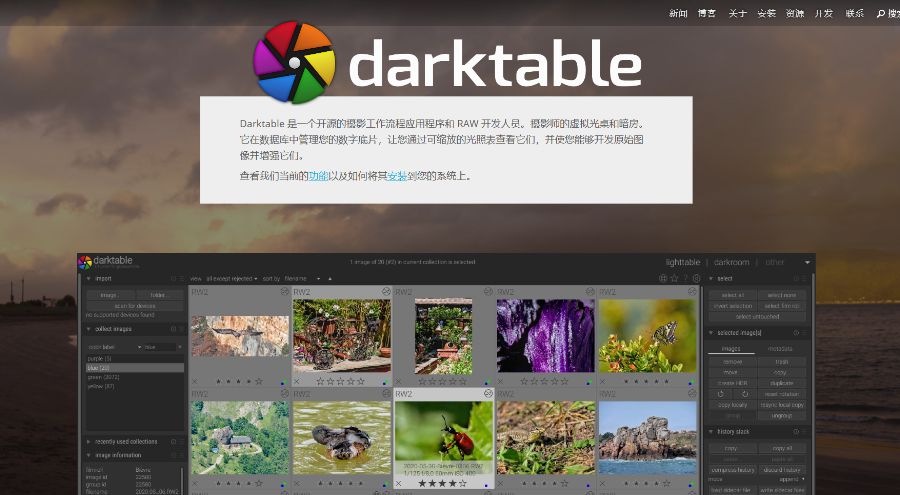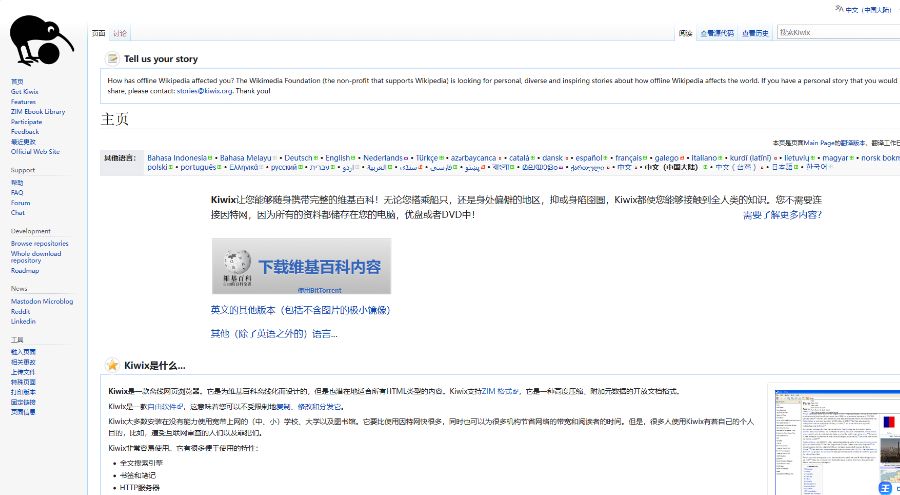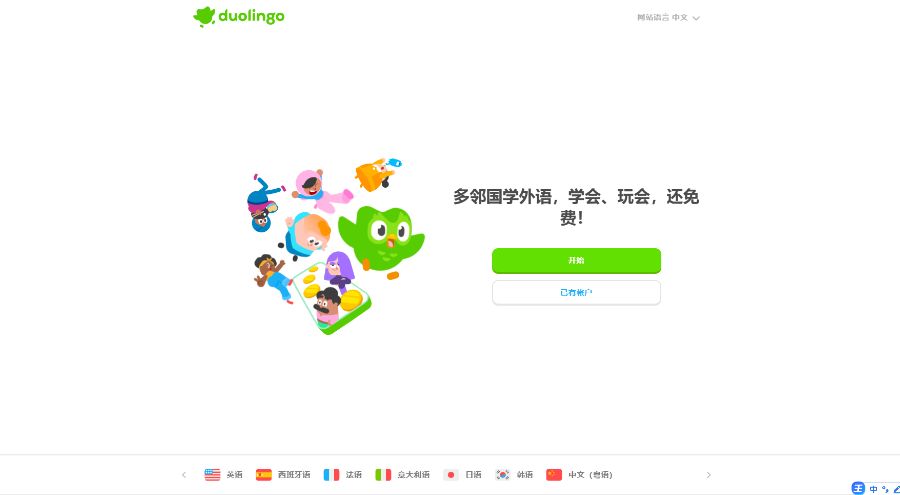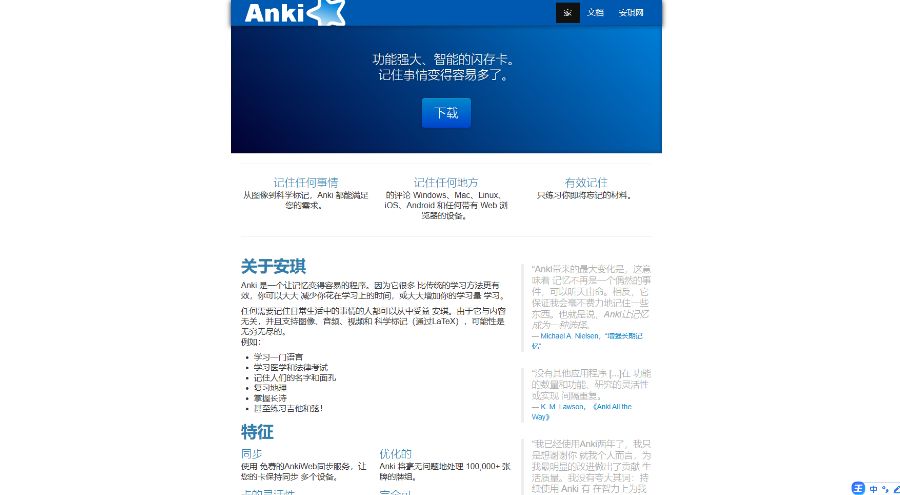当涉及到计算机辅助设计 (CAD) 软件时,Auto CAD 无疑是最著名的软件之一。自从 1982 年首次推出以来,Auto CAD 已经成为工程设计和制图领域的标准软件。本文将探讨 Auto CAD 软件的特点、功能和安全问题,以及如何保护个人信息和文件的方法。
CAD软件概述
CAD 软件全称为 Computer-Aided Design,即计算机辅助设计软件,最初起源于美国,于 20 世纪 60 年代开始应用于建筑设计领域。随着计算机技术的不断发展,CAD 软件逐渐扩展到机械设计、电子设计、服装设计等领域。CAD 软件根据不同的应用领域和功能,可以分为多种类型。其中,最常见的 CAD 软件包括 AutoCAD、SolidWorks、CATIA、ProE 等。这些软件广泛应用于机械设计、电子设计、建筑设计、服装设计等领域,其中,AutoCAD软件在众多需绘图行业中最受欢迎。

AutoCAD 是最常用的 CAD 软件之一,它是一款基于 Windows 操作系统的 CAD 绘图软件,支持多种平台和操作系统。AutoCAD 具有强大的绘图、编辑、标注、打印等功能,可以用于绘制各种二维和三维图形,是机械、建筑、电子等领域的设计人员必备的工具之一。
Auto CAD官网:https://www.autodesk.com.cn/
Auto CAD软件优势
不管什么当今的建筑行业,机械行业,又或是电子领域,设计和制造过程中Auto CAD 软件都会是最为重要也是应用最广泛的软件之一。那么为何Auto CAD 软件到底有何优势能够成为行业通用工具呢?看看以下这些关于 Auto CAD 软件的主要优势分析或许你就明白了。

-
自动化和准确性:Auto CAD 软件通过快捷键、命令行和自动化工具实现了高度自动化和准确性。使用 Auto CAD 软件可以自动纠正错误,并确保设计的准确性和一致性。
-
提高生产效率:Auto CAD 软件可以迅速地创建和修改图形,使设计师能够更快地完成工作。此外,Auto CAD 软件还支持多种文件格式,可以与其他软件和设备进行数据交换,提高生产效率。
-
更好的可视化和交互性:Auto CAD 软件具有直观的用户界面,支持三维建模和可视化功能,可以帮助设计师更好地理解和控制设计。Auto CAD 软件还支持多种输入和输出方式,可以与其他软件和设备进行交互。
-
支持跨平台和多用户环境:Auto CAD 软件可以在多种操作系统上运行,并支持多用户环境,允许多个用户同时访问和编辑同一份文件。
-
丰富的插件和扩展工具:Auto CAD 软件具有丰富的插件和扩展工具,可以扩展软件的功能和应用范围。例如,插件可以支持三维渲染、数据分析和自动化脚本等功能。
-
数据共享和协作:Auto CAD 软件支持多种文件格式和数据交换方式,可以与其他软件和设备进行数据共享和协作。例如,设计师可以在 Auto CAD 软件中创建图形,然后将其共享给制造工人或施工人员进行进一步加工和制造。
总之,Auto CAD 软件具有高度自动化、准确性、生产效率、可视化和交互性、跨平台和多用户环境、丰富的插件和扩展工具、数据共享和协作等多种优势,因此成为建筑、机械和电子等领域的设计和制造过程中不可或缺的软件之一。
Auto CAD软件的基本操作
视图控制
视图控制作为Auto CAD 软件中使用的最频繁的功能之一,所以学习熟悉视图控制是Auto CAD软件的基本操作之一。以下是一些视图控制的基本操作:
-
视图缩放:在 Auto CAD 软件中,可以使用 "视图" 菜单中的 "缩放" 选项或按下 "Ctrl+Z" 快捷键来缩放视图。使用缩放命令可以按比例缩小或放大视图,使图形在屏幕上更加清晰。
-
视图平移:在 Auto CAD 软件中,可以使用 "视图" 菜单中的 "平移" 选项或按下 "Ctrl+P" 快捷键来平移视图。使用平移命令可以将视图自由地移动到屏幕上的任意位置。
-
视图旋转:在 Auto CAD 软件中,可以使用 "视图" 菜单中的 "旋转" 选项或按下 "Ctrl+R" 快捷键来旋转视图。使用旋转命令可以将视图自由地旋转到所需位置。
-
视图对齐:在 Auto CAD 软件中,可以使用 "视图" 菜单中的 "对齐" 选项或按下 "Ctrl+A" 快捷键来对齐视图。使用对齐命令可以将视图自由地对齐到其他对象上。
-
视图背景:在 Auto CAD 软件中,可以使用 "视图" 菜单中的 "背景" 选项或按下 "Ctrl+B" 快捷键来设置视图背景。使用背景命令可以选择或不选择视图背景,使视图更加清晰或更加美观。
图层管理
而图层管理也是 Auto CAD 软件中使用的最频繁的功能之一,也需学习熟悉。以下是一些图层管理的基本操作:
-
创建图层:在 Auto CAD 软件中,可以使用 "图层" 菜单中的 "新建" 选项或按下 "Ctrl+N" 快捷键来创建新图层。使用新建命令可以创建一个新图层,并设置图层名称、颜色、线型等属性。
-
打开图层:在 Auto CAD 软件中,可以使用 "图层" 菜单中的 "打开" 选项或按下 "Ctrl+O" 快捷键来打开图层。使用打开命令可以将当前视图中的图层打开,使您可以对其进行编辑和管理。
-
关闭图层:在 Auto CAD 软件中,可以使用 "图层" 菜单中的 "关闭" 选项或按下 "Ctrl+W" 快捷键来关闭图层。使用关闭命令可以将当前视图中的图层关闭,以节省空间并保护您的图形。
-
删除图层:在 Auto CAD 软件中,可以使用 "图层" 菜单中的 "删除" 选项或按下 "Ctrl+Shift+D" 快捷键来删除图层。使用删除命令可以将当前视图中的图层删除,但请注意,删除图层将删除该图层上的所有对象。
-
设置图层属性:在 Auto CAD 软件中,可以使用 "图层" 菜单中的 "属性" 选项或按下 "Ctrl+A" 快捷键来设置图层属性。使用属性命令可以设置图层的名称、颜色、线型、透明度等属性,使您的图层更加专业和美观。
-
重命名图层:在 Auto CAD 软件中,可以使用 "图层" 菜单中的 "重命名" 选项或按下 "Ctrl+Shift+N" 快捷键来重命名图层。使用重命名命令可以将当前视图中的图层名称更改为所需的名称。
绘图命令
以下是一些绘图命令的基本操作:
-
绘制直线:在 Auto CAD 软件中,可以使用 "绘图" 菜单中的 "直线" 选项或按下 "L" 快捷键来绘制直线。使用直线命令可以在指定点之间绘制一条直线条。
-
绘制矩形:在 Auto CAD 软件中,可以使用 "绘图" 菜单中的 "矩形" 选项或按下 "R" 快捷键来绘制矩形。使用矩形命令可以在指定点之间绘制一个矩形,矩形的两条边相等。
-
绘制多边形:在 Auto CAD 软件中,可以使用 "绘图" 菜单中的 "多边形" 选项或按下 "P" 快捷键来绘制多边形。使用多边形命令可以在指定点之间绘制一个多边形,多边形的各个边相等。
-
绘制圆:在 Auto CAD 软件中,可以使用 "绘图" 菜单中的 "圆" 选项或按下 "C" 快捷键来绘制圆。使用圆命令可以在指定点之间绘制一个圆,圆的半径相等。
-
绘制椭圆:在 Auto CAD 软件中,可以使用 "绘图" 菜单中的 "椭圆" 选项或按下 "E" 快捷键来绘制椭圆。使用椭圆命令可以在指定点之间绘制一个椭圆,椭圆的长轴和短轴相等。
-
绘制点:在 Auto CAD 软件中,可以使用 "绘图" 菜单中的 "点" 选项或按下 "D" 快捷键来绘制点。使用点命令可以在指定点之间绘制一个点,点的位置是随机的。
-
绘制旋转曲面:在 Auto CAD 软件中,可以使用 "绘图" 菜单中的 "旋转曲面" 选项或按下 "S" 快捷键来绘制旋转曲面。使用旋转曲面命令可以在指定点之间绘制一个旋转曲面,曲面的形状和大小可以通过参数进行调整。
编辑命令
以下是一些编辑命令的基本操作:
-
删除对象:在 Auto CAD 软件中,可以使用 "编辑" 菜单中的 "删除" 选项或按下 "E" 快捷键来删除对象。使用删除命令可以将选中的对象从图形中删除。
-
剪切对象:在 Auto CAD 软件中,可以使用 "编辑" 菜单中的 "剪切" 选项或按下 "Ctrl+X" 快捷键来剪切对象。使用剪切命令可以将选中的对象从图形中剪切出来。
-
复制对象:在 Auto CAD 软件中,可以使用 "编辑" 菜单中的 "复制" 选项或按下 "Ctrl+C" 快捷键来复制对象。使用复制命令可以将选中的对象复制到其他位置。
-
粘贴对象:在 Auto CAD 软件中,可以使用 "编辑" 菜单中的 "粘贴" 选项或按下 "Ctrl+V" 快捷键来粘贴对象。使用粘贴命令可以将其他图形文件中的对象粘贴到当前图形中。
-
旋转对象:在 Auto CAD 软件中,可以使用 "编辑" 菜单中的 "旋转" 选项或按下 "Ctrl+R" 快捷键来旋转对象。使用旋转命令可以将选中的对象按照指定角度旋转。
-
缩放对象:在 Auto CAD 软件中,可以使用 "编辑" 菜单中的 "缩放" 选项或按下 "Ctrl+Z" 快捷键来缩放对象。使用缩放命令可以将选中的对象按照指定比例缩放。
-
镜像对象:在 Auto CAD 软件中,可以使用 "编辑" 菜单中的 "镜像" 选项或按下 "Ctrl+M" 快捷键来镜像对象。使用镜像命令可以将选中的对象按照指定方向镜像。
Auto CAD软件的高级功能
AutoCAD 的三维建模功能为用户提供了强大的三维设计和建模工具,以便更好地理解和设计复杂的产品和组件。用户可以通过掌握其基本操作和功能,以及利用各种插件和工具来扩展其三维建模能力,以提高绘图和设计效率。
要学习并熟悉 AutoCAD 软件的三维建模功能,可以采取以下步骤:
-
学习基础操作:首先,学习 AutoCAD 的基础操作,例如文件管理、选择、移动、旋转、镜像、阵列、缩放等操作,这些操作是建模的基础。
-
学习三维建模基础知识:然后,学习三维建模的基础知识,例如三维视图、三维模型的构成、视图的变换、材质和纹理等,这些知识对于创建高质量的模型至关重要。
-
练习绘制基本几何体:接下来,练习绘制基本几何体,例如圆、方、球、圆锥、圆柱等,这些几何体是创建其他复杂模型的基础。
-
学习图层、样式和视图控制:学习图层、样式和视图控制,例如如何设置图层、应用样式、控制视图的方向和缩放等,这些功能对于创建高质量的模型非常重要。
-
实践建模:通过实践建模,例如创建简单的三维模型、修改模型、添加材质和纹理等,逐渐熟悉 AutoCAD 的三维建模功能。
-
学习高级建模技巧:最后,学习高级建模技巧,例如如何使用建模工具、如何添加纹理和材质、如何使用渲染工具等,这些技巧可以帮助你创建更复杂的模型。
可以通过以下途径来学习和练习 AutoCAD 的三维建模功能:
-
观看在线教程和视频教程:在 YouTube、Udemy、Coursera 等平台上可以找到大量的 AutoCAD 三维建模教程和视频,可以根据自己的需要选择合适的教程。
-
阅读书籍:可以购买相关的书籍,例如 AutoCAD 三维建模入门、AutoCAD 三维建模实例教程等,书籍可以提供更详细的指导和实例。
-
练习实践:通过实践练习来巩固学习的知识,可以从简单的模型开始,逐渐提高难度,提升自己的建模水平。
插件和拓展工具
AutoCAD 软件的插件和拓展工具功能为用户提供了更多的选择和灵活性,以便用户可以更快地进行设计和制图。用户可以通过这些插件和工具来扩展 AutoCAD 的功能和工具,以提高绘图和设计效率。
要学习并熟悉 AutoCAD 软件的插件和拓展工具功能,可以采取以下步骤:
-
了解 AutoCAD 插件和拓展工具的基本概念:首先,了解 AutoCAD 插件和拓展工具的基本概念,例如什么是插件、什么是拓展工具等,这些概念可以帮助你理解如何使用它们。
-
学习插件和拓展工具的使用方法:接下来,学习插件和拓展工具的使用方法,例如如何使用插件的快捷键、如何配置插件等,这些使用方法可以帮助你使用插件和拓展工具。
-
练习使用插件和拓展工具:通过练习使用插件和拓展工具,例如使用 AUTOCAD 插件生成三维模型、使用 BIM 插件进行建筑信息模型管理等,逐渐熟悉插件和拓展工具的功能。
-
学习插件和拓展工具的自定义设置:学习插件和拓展工具的自定义设置,例如如何自定义插件的设置、如何配置拓展工具等,这些自定义设置可以帮助你更好地使用插件和拓展工具。
-
了解插件和拓展工具的优缺点:最后,了解插件和拓展工具的优缺点,例如哪些插件和工具适用于哪些场景、哪些插件和工具存在局限性等,这些了解可以帮助你更好地选择和使用插件和拓展工具。
可以通过以下途径来学习和练习 AutoCAD 的插件和拓展工具功能:
-
观看在线教程和视频教程:在 YouTube、Udemy、Coursera 等平台上可以找到大量的 AutoCAD 插件和拓展工具教程和视频,可以根据自己的需要选择合适的教程。
-
阅读书籍:可以购买相关的书籍,例如 AutoCAD 插件和拓展工具入门、AutoCAD 插件和拓展工具实例教程等,书籍可以提供更详细的指导和实例。
要学习并熟悉 AutoCAD 软件的自动化脚本功能,可以采取以下步骤:
-
了解 AutoCAD 自动化脚本的基本概念:首先,了解 AutoCAD 自动化脚本的基本概念,例如什么是脚本、什么是脚本语言等,这些概念可以帮助你理解如何使用自动化脚本。
-
学习 AutoCAD 自动化脚本的语法和规则:学习 AutoCAD 自动化脚本的语法和规则,例如如何编写条件语句、如何编写循环语句等,这些语法和规则可以帮助你编写自动化脚本。
-
练习编写自动化脚本:通过练习编写自动化脚本,例如使用 AUTOCAD 自动化脚本生成批量文本、使用 AUTOCAD 自动化脚本实现批量标注等,逐渐熟悉自动化脚本的语法和规则。
-
学习 AutoCAD 自动化脚本的应用场景:学习 AutoCAD 自动化脚本的应用场景,例如如何使用自动化脚本进行批量处理、如何使用自动化脚本实现自动化设计等,这些应用场景可以帮助你更好地掌握自动化脚本的使用。
-
了解 AutoCAD 自动化脚本的优化和改进:了解 AutoCAD 自动化脚本的优化和改进,例如如何使用 AUTOCAD 自动化脚本优化设计流程、如何使用 AUTOCAD 自动化脚本改进效率等,这些优化和改进可以帮助你更好地使用自动化脚本。
可以通过以下途径来学习和练习 AutoCAD 的自动化脚本功能:
-
观看在线教程和视频教程:在 YouTube、Udemy、Coursera 等平台上可以找到大量的 AutoCAD 自动化脚本教程和视频,可以根据自己的需要选择合适的教程。
-
阅读书籍:可以购买相关的书籍,例如 AUTOCAD 自动化脚本入门、AUTOCAD 自动化脚本实例教程等,书籍可以提供更详细的指导和实例。
-
实践练习:通过实践练习来巩固学习的知识,可以从简单的自动化脚本开始,逐渐提高难度,提升自己的技能水平。
自动化脚本
AutoCAD 软件的自动化脚本功能为用户提供了强大的自动化执行能力,从而可以更快地进行设计和制图。用户可以通过这些功能来自动化执行一系列操作,以提高绘图和设计效率。
要学习并熟悉 AutoCAD 软件的自动化脚本功能,可以采取以下步骤:
-
了解 AutoCAD 自动化脚本的基本概念:首先,了解 AutoCAD 自动化脚本的基本概念,例如什么是脚本、什么是脚本语言等,这些概念可以帮助你理解如何使用自动化脚本。
-
学习 AutoCAD 自动化脚本的语法和规则:学习 AutoCAD 自动化脚本的语法和规则,例如如何编写条件语句、如何编写循环语句等,这些语法和规则可以帮助你编写自动化脚本。
-
练习编写自动化脚本:通过练习编写自动化脚本,例如使用 AUTOCAD 自动化脚本生成批量文本、使用 AUTOCAD 自动化脚本实现批量标注等,逐渐熟悉自动化脚本的语法和规则。
-
学习 AutoCAD 自动化脚本的应用场景:学习 AutoCAD 自动化脚本的应用场景,例如如何使用自动化脚本进行批量处理、如何使用自动化脚本实现自动化设计等,这些应用场景可以帮助你更好地掌握自动化脚本的使用。
-
了解 AutoCAD 自动化脚本的优化和改进:了解 AutoCAD 自动化脚本的优化和改进,例如如何使用 AUTOCAD 自动化脚本优化设计流程、如何使用 AUTOCAD 自动化脚本改进效率等,这些优化和改进可以帮助你更好地使用自动化脚本。
可以通过以下途径来学习和练习 AutoCAD 的自动化脚本功能:
-
观看在线教程和视频教程:在 YouTube、Udemy、Coursera 等平台上可以找到大量的 AutoCAD 自动化脚本教程和视频,可以根据自己的需要选择合适的教程。
-
阅读书籍:可以购买相关的书籍,例如 AUTOCAD 自动化脚本入门、AUTOCAD 自动化脚本实例教程等,书籍可以提供更详细的指导和实例。
-
实践练习:通过实践练习来巩固学习的知识,可以从简单的自动化脚本开始,逐渐提高难度,提升自己的技能水平。
使用Auto CAD软件建议
提高绘图效率和优化工作流程需要一些练习和实践。通过掌握快捷键、图层管理、注释和标注、自动化工具、图形资源库等技巧,您可以更快地完成绘图任务,提高绘图效率。

以下是使用 AutoCAD 软件时提高绘图效率和优化工作流程的一些建议:
-
掌握快捷键和自定义快捷键:掌握 AutoCAD 的常用快捷键可以大大提高绘图效率。您可以自定义快捷键来更快地执行常用操作。
-
使用图层管理:图层管理可以帮助您更好地控制图形的颜色、样式和透明度。使用图层管理可以让您更快速地选择和修改图形元素。
-
采用标准化布局:采用标准化布局可以让您更轻松地编辑和修改图形。例如,采用一致的字体、颜色和单位可以让您更容易地识别和修改图形。
-
使用注释和标注:AutoCAD 提供了多种注释和标注工具,可以让您更轻松地添加和管理注释和标注。使用这些工具可以让您更快地完成绘图任务。
-
使用设计中心和资源浏览器:设计中心和资源浏览器是 AutoCAD 提供的强大工具,可以让您更轻松地访问和使用外部资源。使用这些工具可以让您更快地完成绘图任务。
-
掌握自动化工具:AutoCAD 提供了多种自动化工具,例如 AUTOCAD 脚本和宏,可以让您更轻松地自动化绘图任务。掌握这些工具可以让您更快地完成绘图任务。
-
使用图形资源库:AutoCAD 图形资源库是一个强大的工具,可以让您更轻松地共享和访问外部图形资源。使用图形资源库可以让您更快地完成绘图任务。
热门问答
问:AutoCAD 运行时弹出错误提示怎么办?
答:阅读错误提示信息,尝试找到问题所在。您可以重新启动 AutoCAD 或尝试修复文件。如果错误提示信息不明确,可以尝试升级 AutoCAD 或联系 Autodesk 支持团队获取帮助。
问:AutoCAD 图形显示出现问题怎么办?例如图形变形、分辨率降低等。
答:解决解决方法:
- 检查显示器设置,确保分辨率和颜色深度正确。
- 重新启动 AutoCAD,以便更改显示器设置生效。
- 如果图形变形,可以尝试使用“平移”、“旋转”等功能,将图形调整正常。
问:AutoCAD 文件保存时出现例如保存失败、文件损坏等问题怎么办?
答:解决方法:
- 确保文件路径和名称正确。
- 尝试使用其他 AutoCAD 实例或文件浏览器打开文件。
- 如果文件损坏,可以尝试重新安装 AutoCAD 或使用修复工具修复文件。
问:AutoCAD误解命令或使用错误的命令怎么回事?
答:解决方法:
- 阅读命令提示符,确保理解命令含义。
- 尝试使用“帮助”功能,获取有关特定命令的详细信息。
- 如果仍然误解命令,可以尝试使用其他命令或联系 Autodesk 支持团队获取帮助。
结语
在本篇文章中,我们介绍了 AutoCAD 软件的基础知识、数据共享和协作功能以及如何优化绘图效率和工作流程。AutoCAD 是一款功能强大的绘图软件,适用于建筑、机械、电子等领域的设计和制图。通过掌握其基本操作和功能,您可以更轻松地使用该软件进行绘图和设计工作。
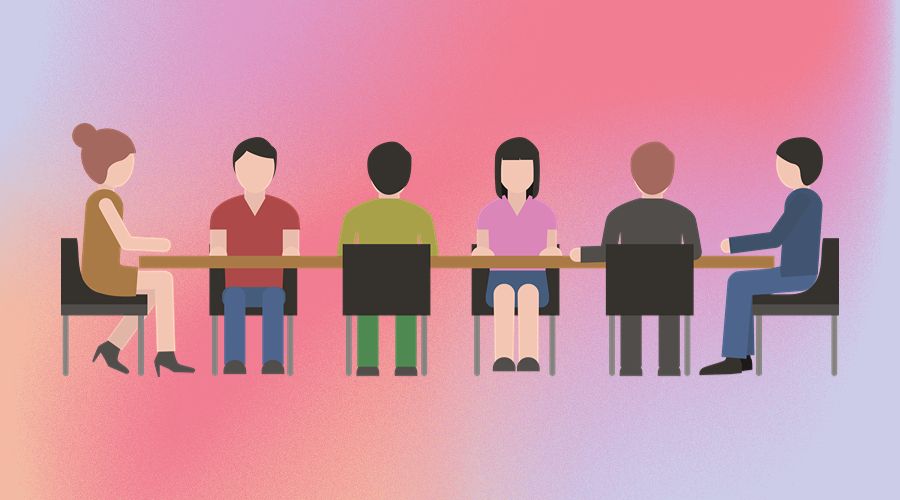
然而,在使用 AutoCAD 时,需要注意安全问题。Auto CAD 提供了许多安全选项,例如用户验证和数据加密等,以确保您的数据和文件不会受到意外损害。此外,您还应该遵循 AutoCAD 的使用指南和最佳实践,例如正确配置操作系统和硬件设备等,以提高绘图效率和稳定性。
最后,我们建议您在学习和使用 AutoCAD 时,积极寻求支持和帮助。您可以访问 AutoCAD 社区和论坛,获取其他用户的经验和建议。同时,您也可以联系 Autodesk 支持团队,获取专业的技术支持和建议。
祝愿您在使用 AutoCAD 时取得成功,创造出更加精美的设计和制图作品!