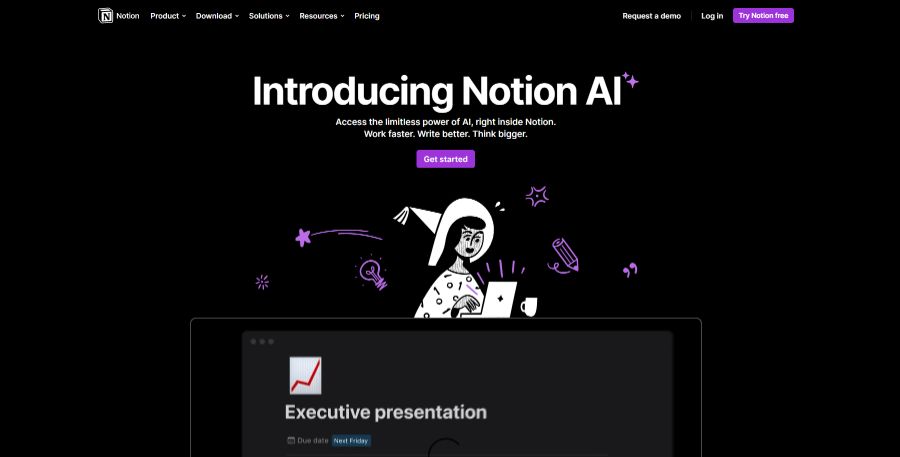声卡驱动是什么
声卡驱动,顾名思义,就是声卡的驱动程序。声卡驱动是指声卡设备与计算机之间建立通信的软件,它的作用是将声卡的硬件功能转换成软件功能,让计算机能识别并使用声卡。
声卡驱动就像是声卡与计算机之间的翻译官,它可以将声卡的硬件功能转换成计算机可以理解的语言,这样计算机就可以正常使用声卡了。
声卡驱动安装方法
声卡驱动可以通过声卡厂商的官方网站下载,也可以在电脑的设备管理器中自动安装。
1. 下载声卡驱动程序
首先,需要到声卡厂商的官方网站下载声卡驱动程序。
2. 安装声卡驱动程序
下载完成后,双击安装程序,按照提示安装即可。
3. 在设备管理器中自动安装声卡驱动
如果声卡驱动程序没有自动安装,也可以在设备管理器中手动安装。
1. 打开设备管理器
2. 找到“声音、视频和游戏控制器”
3. 右键单击声卡设备,选择“更新驱动程序”
4. 选择“自动搜索更新的驱动程序”
5. 等待系统自动安装声卡驱动即可。
声卡驱动安装注意事项
1. 下载声卡驱动程序时,一定要到声卡厂商的官方网站下载,不要下载到其他网站的驱动程序。
2. 安装声卡驱动程序时,一定要按照提示安装,不要随意修改安装选项。
3. 如果声卡驱动程序没有自动安装,可以在设备管理器中手动安装。
4. 如果声卡驱动程序安装失败,可以尝试重新安装。
5. 如果声卡驱动程序安装后,声卡仍然无法使用,可以联系声卡厂商的技术支持。
声卡驱动的安装方法
声卡驱动的安装方法通常有两种:一种是通过Windows系统自带的设备管理器安装,另一种是通过声卡厂商提供的驱动程序安装。
通过Windows系统自带的设备管理器安装声卡驱动
1. 右键点击任务栏右下角的小喇叭图标,选择“声音、音频设备和音频控制面板”。
2. 在声音控制面板中,点击“播放”,找到“声音设备”列表中的“扬声器/耳机”。
3. 右键单击“扬声器/耳机”,选择“属性”。
4. 在“扬声器/耳机”属性窗口中,切换到“驱动程序”选项卡,点击“更新驱动程序”。
5. 在“更新驱动程序”窗口中,选择“自动搜索更新的驱动程序”。
6. Windows系统会自动搜索并安装声卡驱动。
通过声卡厂商提供的驱动程序安装声卡驱动
1. 到声卡厂商的官网下载声卡驱动程序。
2. 将下载的驱动程序解压缩。
3. 双击“setup.exe”文件,按照提示安装声卡驱动。
声卡驱动安装注意事项
1. 在安装声卡驱动之前,请先关闭电脑的声音设备。
2. 在安装声卡驱动之后,请重启电脑。
3. 如果声卡驱动安装失败,请重新安装声卡驱动。
声卡驱动安装完成之后,就可以正常使用声卡了。如果声卡还是无法使用,请检查声卡的硬件连接是否正确。
声卡驱动安装常见问题
如果声卡驱动与你的操作系统兼容,那么你就可以尝试手动安装驱动。你可以在声卡驱动官网上下载驱动,然后按照驱动安装说明进行安装。如果在手动安装驱动的时候遇到了问题,那么你可以尝试使用驱动安装工具来安装驱动。
声卡驱动安装后声音没有声音
如果你在安装声卡驱动后声音没有声音,那么你可能需要更新声卡驱动。你可以在声卡驱动官网上查看是否有更新的驱动,然后按照驱动更新说明进行更新。
如果声卡驱动已经是最新版本,那么你就需要检查一下声卡是否被正确识别。你可以在设备管理器中查看声卡是否被正确识别。如果声卡没有被正确识别,那么你就需要重新安装声卡驱动。
如果声卡已经被正确识别,但是声音还是没有声音,那么你就需要检查一下声卡的音量是否被调低了。你可以在声音控制面板中检查声卡的音量是否被调低了。如果音量被调低了,那么你就需要将音量调高。
如果声卡的音量没有被调低,那么你就需要检查一下声卡的麦克风是否被正确连接。你可以在设备管理器中查看麦克风是否被正确连接。如果麦克风没有被正确连接,那么你就需要重新连接麦克风。
如果麦克风已经被正确连接,但是声音还是没有声音,那么你就需要检查一下麦克风的音量是否被调低了。你可以在声音控制面板中检查麦克风的音量是否被调低了。如果音量被调低了,那么你就需要将音量调高
声卡驱动升级
好,好的。声卡驱动升级可以通过声卡厂商提供的驱动程序升级工具或Windows系统自带的设备管理器进行升级。
使用声卡厂商提供的驱动程序升级工具
1. 首先,找到声卡厂商的官方网站,并下载最新的声卡驱动程序。
2. 下载完成后,解压缩文件,并运行安装程序。
3. 按照安装程序的提示,一步一步完成安装。
4. 安装完成后,重启电脑。
使用Windows系统自带的设备管理器进行升级
1. 首先,打开“设备管理器”。
2. 在“设备管理器”中,找到“声音、视频和游戏控制器”设备。
3. 右键单击“声音、视频和游戏控制器”设备,并选择“更新驱动程序”。
4. 在“更新驱动程序”窗口中,选择“自动搜索更新的驱动程序”。
5. Windows系统会自动搜索最新的声卡驱动程序,并进行安装。
6. 安装完成后,重启电脑。
声卡驱动升级注意事项
1. 在升级声卡驱动之前,请先备份原来的驱动程序。
2. 在安装新的声卡驱动程序之前,请先卸载旧的驱动程序。
3. 在升级声卡驱动过程中,请不要关闭电脑。
4. 在升级声卡驱动完成后,请重启电脑。
声卡驱动升级完成后,可以通过声卡控制面板或音频播放软件来测试声卡的效果。如果声卡的效果没有变化,则说明声卡驱动升级成功。
如果声卡的效果没有变化,或者声卡出现了问题,则可以尝试重新升级声卡驱动程序,或者联系声卡厂商进行技术支持。
声卡驱动卸载
声卡驱动卸载可以通过声卡厂商提供的驱动程序卸载工具或Windows系统自带的设备管理器进行卸载。
如果你是使用声卡厂商提供的驱动程序卸载工具,那么请按照以下步骤进行:
1. 在Windows的“开始”菜单中找到“控制面板”,然后单击“声音和音频设备”。
2. 在“声音和音频设备”窗口中,单击“声音”。
3. 在“声音”窗口中,单击“播放”选项卡。
4. 在“播放”选项卡中,选择要卸载的声卡设备,然后单击“卸载”按钮。
5. 按照屏幕上的说明完成卸载过程。
如果你是使用Windows系统自带的设备管理器进行卸载,那么请按照以下步骤进行:
1. 在Windows的“开始”菜单中找到“控制面板”,然后单击“设备管理器”。
2. 在“设备管理器”窗口中,展开“声音、视频和游戏控制器”列表。
3. 右键单击要卸载的声卡设备,然后单击“卸载设备”选项。
4. 按照屏幕上的说明完成卸载过程。
卸载声卡驱动后,你可能需要重新启动计算机才能使更改生效。
如果在卸载声卡驱动时遇到问题,你可以尝试使用第三方驱动程序卸载工具。例如,你可以使用“驱动精灵”或“驱动人生”等工具来卸载声卡驱动。
另外,你也可以尝试使用Windows系统自带的系统还原功能来恢复到声卡驱动卸载之前的状态。在Windows的“开始”菜单中找到“控制面板”,然后单击“系统”。在“系统”窗口中,单击“系统保护”选项卡。在“系统保护”选项卡中,单击“系统还原”按钮。按照屏幕上的说明完成系统还原过程。
声卡驱动常见问题解决方法
1. 检查声卡是否正常。首先要检查一下声卡是否正常。可以通过插入耳机或者外接音箱来测试。如果插入耳机或者外接音箱后,电脑没有声音输出,那么说明声卡可能有问题。可以尝试更换声卡或者重新插拔声卡,看看能否解决问题。
2. 检查声卡驱动是否安装正确。如果声卡正常,那么就要检查一下声卡驱动是否安装正确。可以通过设备管理器来检查声卡驱动是否安装正确。如果声卡驱动没有安装,或者安装不正确,那么可以尝试重新安装声卡驱动。
3. 更新声卡驱动。如果声卡驱动已经安装正确,但是声音还是没有声音,那么可以尝试更新声卡驱动。可以通过设备管理器来更新声卡驱动。
4. 使用驱动精灵安装声卡驱动。如果自己动手安装声卡驱动比较麻烦,也可以使用驱动精灵来安装声卡驱动。驱动精灵是一款非常好用的驱动安装软件,可以自动识别电脑型号,并自动安装适合的驱动程序。
5. 重启电脑。如果以上方法都没有解决问题,那么可以尝试重启电脑。重启电脑后,声卡驱动可能会自动安装。
声卡驱动常见问题解决方法就介绍到这里了。如果还有其他问题,可以留言给我。
如果你觉得这篇文章对你有帮助,记得点赞和收藏哦!