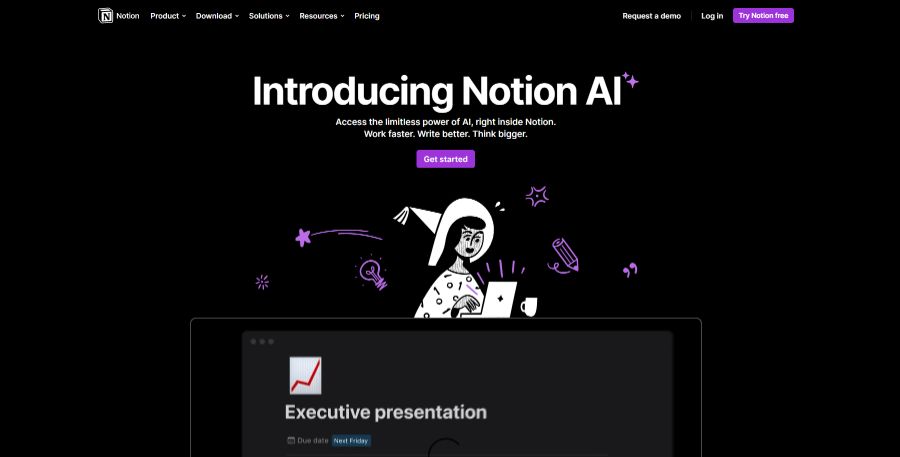检查麦克风是否正确连接
要检查麦克风是否正确连接,可以先检查麦克风插头是否插紧。如果插头没有插紧,可以重新插好。如果插头已经插紧,可以检查麦克风是否插在正确的接口上。麦克风一般插在电脑的音频接口上,音频接口通常是粉红色的。如果麦克风插在其他接口上,就会导致电脑麦克风没有声音。
如果麦克风插头插紧,并且插在正确的接口上,但电脑麦克风仍然没有声音,可以尝试重新启动电脑。如果重新启动电脑后,电脑麦克风仍然没有声音,可以尝试更新声卡驱动程序。
如果更新声卡驱动程序后,电脑麦克风仍然没有声音,可以尝试使用其他麦克风。如果使用其他麦克风后,电脑麦克风有声音,则说明原来的麦克风出现了问题。可以尝试更换新的麦克风。
如果使用其他麦克风后,电脑麦克风仍然没有声音,则可能是电脑声卡出现了问题。可以尝试重新安装声卡驱动程序,或者更换新的声卡。
检查麦克风是否被静音
在你开始检查其他原因之前,你应该先检查你的麦克风是否被静音了。这很容易做到,只需按一下键盘上的“静音”按钮。如果按钮是亮的,这意味着你的麦克风是静音的。要取消静音,只需再次按一下按钮。
如果麦克风静音按钮是暗的,这意味着你的麦克风没有被静音。但是,你仍然应该检查一下你的声音设置,以确保麦克风没有被意外静音。
* 检查声音设置
要检查你的声音设置,请转到“控制面板”>“硬件和声音”>“声音”。在“输入”选项卡中,确保你的麦克风已选中,并且麦克风的音量已调高。如果你的麦克风没有被选中,请单击它旁边的复选框。如果麦克风的音量太低,请使用滑块将其调高。
如果你的麦克风仍然没有声音,你可以尝试重新启动你的电脑。这可能会解决一些声音问题。
如果重新启动你的电脑后你的麦克风仍然没有声音,你可能需要更新你的声卡驱动程序。你可以在设备管理器中找到你的声卡驱动程序,然后右键单击它并选择“更新驱动程序”。你的电脑会自动搜索新的驱动程序。
如果没有新的驱动程序可用,你可以尝试从你的声卡制造商的网站下载最新的驱动程序。
* 使用其他麦克风
如果你尝试了所有这些方法,但你的麦克风仍然没有声音,那么你可能需要使用另一个麦克风。如果你有另一个麦克风,你可以尝试将其连接到你的电脑并查看是否可以正常工作。如果另一个麦克风可以正常工作,那么问题可能是你的麦克风本身。如果另一个麦克风仍然没有声音,那么问题可能是你的电脑。
检查麦克风是否有权限
在 Windows 10 中,麦克风默认是开启的,但有时它可能会被意外关闭。如果你想检查麦克风是否有权限,可以按照以下步骤操作:
1. 打开设置应用。
2. 点击隐私。
3. 在麦克风下,确保允许应用访问你的麦克风开关已打开。
如果你已经打开了这个开关,但麦克风仍然没有声音,你可以尝试在控制面板中更改麦克风权限。
1. 打开控制面板。
2. 点击硬件和声音。
3. 点击声音。
4. 在录制选项卡中,右键单击你的麦克风,然后选择属性。
5. 在权限选项卡中,确保允许此设备使用麦克风复选框已选中。
如果你已经按照上述步骤操作,但麦克风仍然没有声音,那你可能需要联系你的电脑制造商或技术支持人员。
检查麦克风驱动程序是否正常
如果你的电脑麦克风没有声音,那么第一个要检查的就是麦克风驱动程序。你可以通过以下步骤来检查麦克风驱动程序是否正常:
1. 在 Windows 搜索框中输入“设备管理器”,然后打开设备管理器。
2. 展开“声音、视频和游戏控制器”类别。
3. 找到你的麦克风设备,右键单击它,然后选择“属性”。
4. 在“驱动程序”选项卡中,确保你的麦克风驱动程序是最新的。如果不是,请尝试更新驱动程序。
如果你无法更新麦克风驱动程序,或者如果你在更新后麦克风仍然没有声音,那么你可以尝试重新安装麦克风驱动程序。
要重新安装麦克风驱动程序,请按照以下步骤操作:
1. 在 Windows 搜索框中输入“设备管理器”,然后打开设备管理器。
2. 展开“声音、视频和游戏控制器”类别。
3. 找到你的麦克风设备,右键单击它,然后选择“卸载”。
4. 重新启动你的电脑。
5. 当你的电脑重新启动后,Windows 将自动重新安装麦克风驱动程序。
如果你按照这些步骤操作后,你的麦克风仍然没有声音,那么你可能需要联系你的电脑制造商或麦克风制造商寻求帮助。
检查麦克风是否损坏
检查麦克风是否损坏是解决电脑麦克风没有声音问题的第一步。有几种方法可以检查麦克风是否损坏。
方法一:使用麦克风测试程序
Windows 10 内置了一个麦克风测试程序,你可以使用它来检查麦克风是否正常工作。要打开麦克风测试程序,请按 Windows 键 + R 打开运行窗口,然后输入 mmsys.cpl 并按 Enter。在声音窗口中,单击 录制 选项卡,然后选择你的麦克风。在 属性 窗口中,单击 测试 按钮。如果麦克风正常工作,你应该会听到一个声音。
方法二:使用另一台设备
如果你有另一台设备,例如手机或平板电脑,你可以尝试在该设备上使用你的麦克风。如果麦克风在另一台设备上正常工作,那么你的麦克风可能没有损坏。
方法三:送修麦克风
如果麦克风在所有设备上都没有声音,那么它可能已经损坏。你可以尝试更换麦克风,或者送修麦克风。
更换麦克风
如果你想更换麦克风,你可以在网上或当地的电子产品商店购买新的麦克风。安装新的麦克风非常简单,只需将其插入电脑的麦克风插孔即可。
送修麦克风
如果你想送修麦克风,你可以联系你的麦克风制造商或当地的电子产品维修店。维修麦克风可能需要一些时间,而且可能会比较昂贵。
检查声卡是否损坏
如果你的电脑是台式机,更换声卡比较简单,你可以到电脑城买一个新的声卡,然后自己动手安装。如果你的电脑是笔记本电脑,更换声卡就比较麻烦了,因为你需要拆开笔记本电脑的外壳,找到声卡的位置,然后将新的声卡安装好。如果你不想自己动手,也可以送到维修店进行维修。
如果你的电脑麦克风没有声音,又不想更换声卡,你还可以尝试用虚拟声卡来解决这个问题。虚拟声卡是一个软件,它可以模拟声卡的功能,让你的电脑麦克风可以正常发声。虚拟声卡有很多种,你可以在网上搜索一下,找到一个适合你的虚拟声卡。
安装虚拟声卡之后,你需要在电脑的声音设置中将虚拟声卡设置为默认声卡。这样,你的电脑麦克风就可以正常发声了。
虚拟声卡虽然可以解决电脑麦克风没有声音的问题,但是它有一些缺点。比如,虚拟声卡的音质不如真正的声卡,而且虚拟声卡占用系统资源,可能会导致电脑运行速度变慢。
如果你想让电脑麦克风有更好的音质,并且不想让电脑运行速度变慢,建议你还是更换一个真正的声卡。
检查电脑系统是否有问题
如果你的电脑麦克风没有声音,你应该首先检查电脑系统是否有问题。这里有几个方法可以检查:
* 重启你的电脑。这听起来很简单,但有时这可以解决问题。
* 更新你的声卡驱动程序。你可以在设备管理器中找到你的声卡,然后右键单击它并选择更新驱动程序。
* 重新安装你的操作系统。这是一个更彻底的方法,但它应该只在其他方法都失败的情况下使用。
如果你已经尝试了所有这些方法,但你的电脑麦克风仍然没有声音,你可能需要联系电脑制造商或技术支持寻求帮助。
重启你的电脑
重启你的电脑是检查电脑系统是否有问题的最简单方法。如果你的电脑麦克风没有声音,它可能只是一个临时故障,重启你的电脑可能会解决问题。
更新你的声卡驱动程序
声卡驱动程序是告诉你的电脑如何使用声卡的软件。如果你的声卡驱动程序过时或损坏,它可能会导致你的电脑麦克风没有声音。你可以在设备管理器中找到你的声卡,然后右键单击它并选择更新驱动程序。
重新安装你的操作系统
如果你已经尝试了所有其他方法,但你的电脑麦克风仍然没有声音,你可能需要重新安装你的操作系统。这是一个更彻底的方法,但它应该只在其他方法都失败的情况下使用。
联系电脑制造商或技术支持
如果你已经尝试了所有这些方法,但你的电脑麦克风仍然没有声音,你可能需要联系电脑制造商或技术支持寻求帮助。他们应该能够帮助你诊断和解决问题。
其他原因
* 你的电脑麦克风可能坏了。 如果你的电脑麦克风是外置的,你可以尝试将它连接到另一台电脑,看看是否能正常工作。如果你的电脑麦克风是内置的,你可能需要联系你的电脑制造商进行维修或更换。
* 你的电脑的音频设置可能不正确。 你可以尝试在你的电脑的音频设置中检查麦克风的音量是否开启,以及麦克风是否被正确设置为输入设备。
* 你的电脑的声卡可能有问题。 如果你的电脑是老旧的,它的声卡可能已经过时了,无法支持新的麦克风。你可以尝试更新你的声卡的驱动程序,或者购买一个新的声卡。
* 你的电脑的操作系统可能有问题。 如果你的电脑的操作系统是过时的,它可能无法支持新的麦克风。你可以尝试更新你的操作系统,或者尝试使用一个不同的操作系统。
如果你已经尝试了以上方法,但你的电脑麦克风仍然没有声音,那么你可能需要联系你的电脑制造商或麦克风制造商寻求帮助。
联系电脑厂商或麦克风厂商
如果你已经尝试了所有上述方法,但你的电脑麦克风仍然没有声音,那么你可能需要联系你的电脑制造商或麦克风制造商寻求帮助。他们可能会能够帮助你诊断和解决问题。
总结
电脑麦克风没有声音可能是多种原因导致的。如果你已经尝试了以上方法,但你的电脑麦克风仍然没有声音,那么你可能需要联系你的电脑制造商或麦克风制造商寻求帮助。